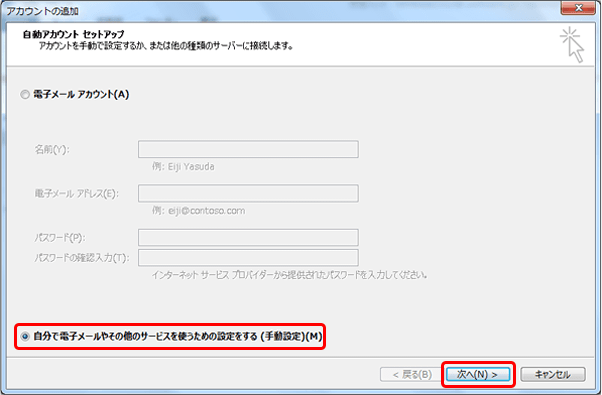NEXTmobileメールについて
NEXTmobileメールは、ウィルスフィルタやスパムフィルタに対応したメールアカウントをご利用いただけます。
| 追加料金 | 200円(税込220円) ※メールボックス容量1GB追加ごと(最大4GB) |
|---|---|
| ご利用ガイド | 弊社からお届けしている「NEXTmobile メール お申込内容のお知らせ」の「お申込情報」欄と「サーバー設定情報」欄を参照して、お使いのメールソフトで設定を行います。 |
各メーラーごとの設定方法
まず、下記のどのメーラーをご利用するかお選びください。
Outlookでのメール設定方法
- 自動で設定
する場合 - 手動で設定
する場合 - エイリアス
メールの設定
-

outlook 2013起動
outlook 2013を起動し、[ファイル]タブをクリックします。
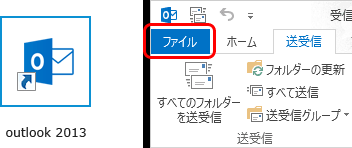
-

アカウントの追加
[アカウント情報]画面が表示されますので、[アカウントの追加]をクリックします。
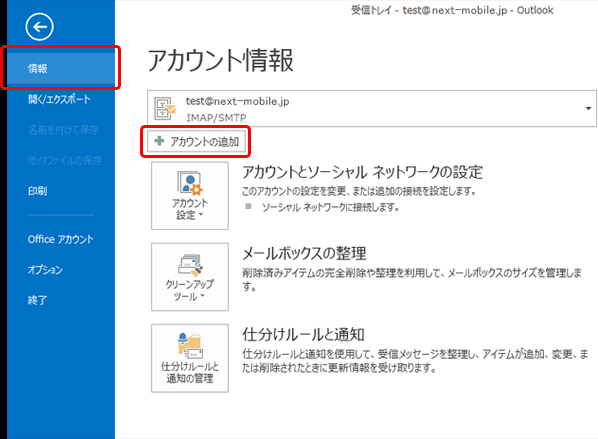
[電子メールアカウント(A)]を選択し、弊社よりお届けしている「NEXTmobile メールお申込内容のお知らせ」と下記を参照の上、必要項目を入力したら[次へ]ボタンをクリックします。
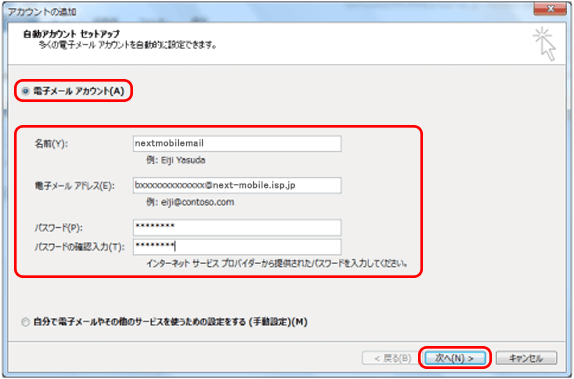
名前 お好きな名前を入力してください(相手側に表示される名前になります) 電子メールアドレス 「NEXTmobileメール お申込内容のお知らせ」に記載のメールアドレスを入力してください パスワード 「NEXTmobile メール お申込内容のお知らせ」に記載のパスワードを入力してください [メール サーバーの設定を探しています...]と表示されますので、そのまましばらくお待ちください。
-

設定完了
[セットアップの完了]が表示されれば、設定は完了です。[完了]ボタンをクリックして画面を閉じてください。
※全ての項目が緑色の「レ」点にならず、「×」が表示される場合は、「手動で設定する場合」をご覧ください。
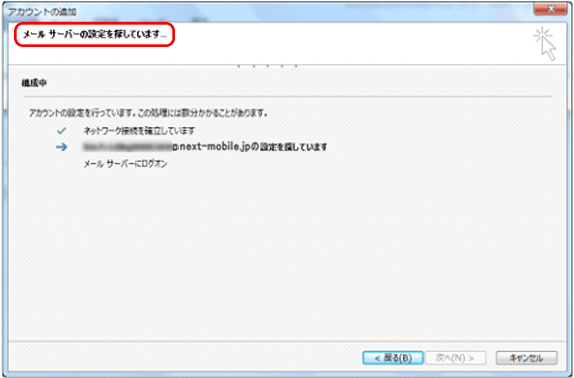
-

outlook 2013起動
outlook 2013を起動し、[ファイル]タブをクリックします。
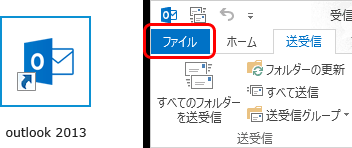
-

アカウントの追加
[アカウント情報]画面が表示されますので、[アカウントの追加]をクリックします。
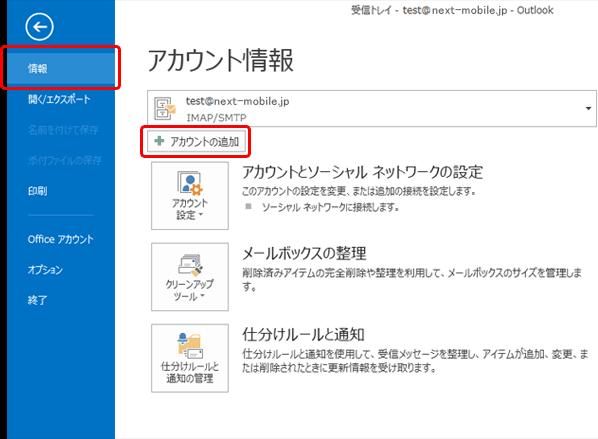
[自動アカウントセットアップ]画面が表示されますので[自分で電子メールやその他サービスを使うための設定をする(手動設定)(M)]を選択し、[次へ]ボタンをクリックします。
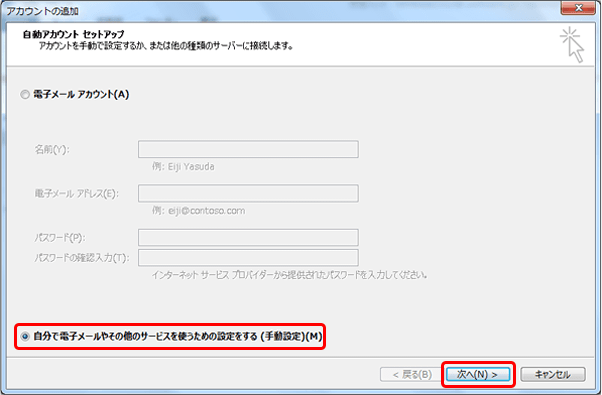
-

[POP または IMAP(P)]を選択
サービスの選択]画面が表示されますので[POP または IMAP(P)]を選択し、[次へ]ボタンをクリックします。
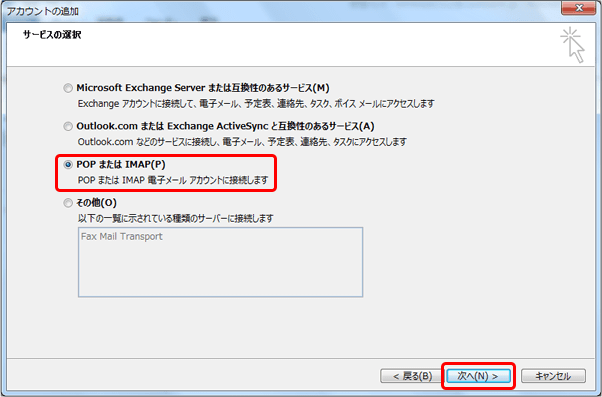
[POP と IMAP のアカウント設定]画面が表示されますので、弊社よりお届けしている「NEXTmobile メールお申込内容のお知らせ」と下記を参照の上、必要項目を入力し、[詳細設定(M)...]ボタンをクリックします。
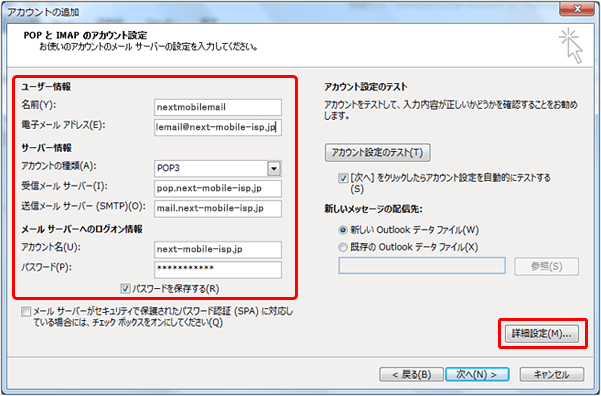
ユーザー情報 名前 お好きな名前を入力してください(相手側に表示される名前になります) 電子メールアドレス 「NEXTmobileメール お申込内容のお知らせ」に記載のメールアドレスを入力してください サーバー情報 アカウントの種類 POP3かIMAPを選択してください(特に理由がなければPOP3をお勧めします)※1 受信メールサーバー 「NEXTmobile メール お申込内容のお知らせ」に記載の受信サーバーを入力してください 送信メールサーバー 「NEXTmobile メール お申込内容のお知らせ」に記載の送信サーバーを入力してください メールサーバーへのログオン情報 アカウント名 メールアドレスの@の左側を入力してください パスワード 「NEXTmobileメール お申込内容のお知らせ」に記載のメールアドレスを入力してください ※1 POP3・・・メールをサーバーからメールソフトへダウンロードして閲覧、管理する方法
IMAP・・・メールソフトからサーバーを参照して、サーバー上でメールを閲覧、管理する方法 -

詳細設定
[送信サーバー]タブを選択し、[送信サーバー(SMTP)は認証が必要(O)]を選択します。
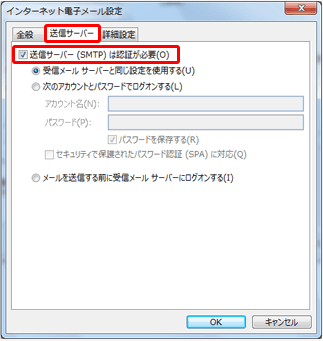
つづいて[詳細設定]タブを選択し、[送信サーバー(SMTP)(O)]の入力欄に[587]と入力し、[OK]ボタンをクリックします。
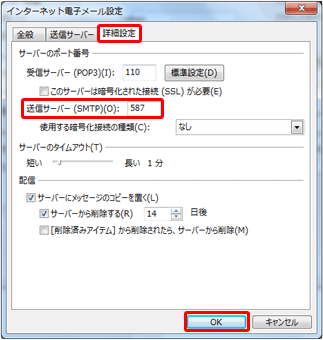
[アカウントの追加]画面から[次へ(N)]ボタンをクリックします。
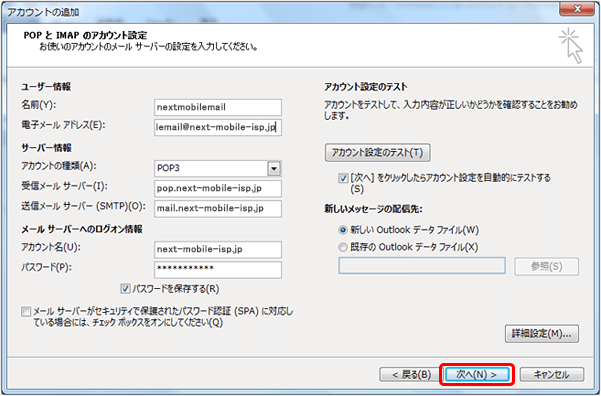
[テスト アカウント設定]画面が表示され、[タスク]タブの[状況]が全て[完了]となったら[閉じる]ボタンをクリックします。

-

設定完了
アカウントの設定を知らせる画面が表示されれば、設定は完了です。[完了]ボタンをクリックして画面を閉じてください。
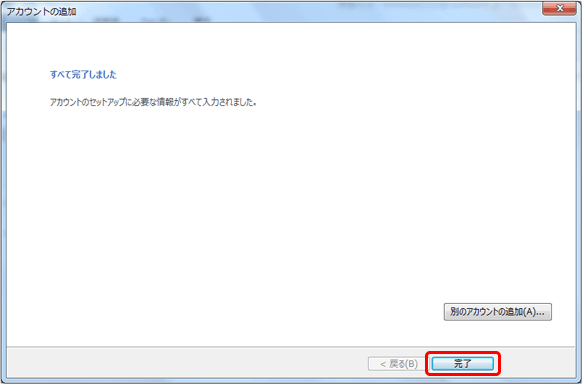
-

outlook 2013起動
outlook 2013を起動し、[ファイル]タブをクリックします。
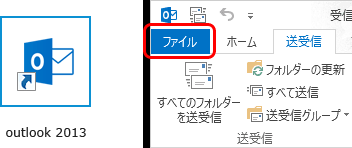
-

アカウントの追加
[アカウント情報]画面が表示されますので、[アカウント設定]をクリックし、[アカウント設定(A)...]をクリックします。
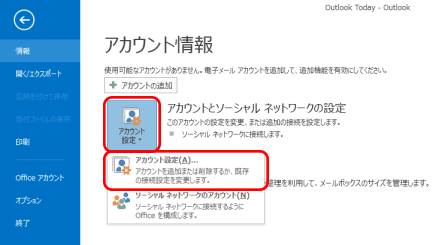
[アカウント設定]画面が表示されますので、[電子メール]タブを表示させ、既に設定されているNEXTmobile メールのアドレスを選択し、[変更(A)...]をクリックします。
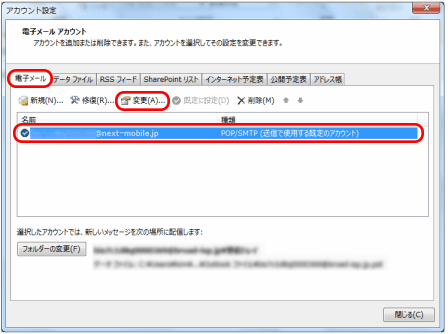
[アカウントの変更]画面が表示されますので、[電子メール アドレス(E):]の入力欄に記入されたメールアドレスを削除し、登録したエイリアスメールのアドレスを入力し、[次へ]ボタンをクリックします。
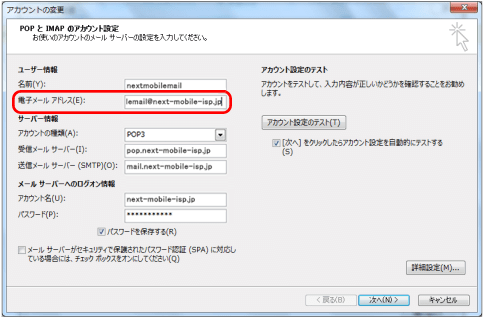
[テスト アカウント設定]画面が表示され、[タスク]タブの[状況]が全て[完了]となったら[閉じる]ボタンをクリックします。
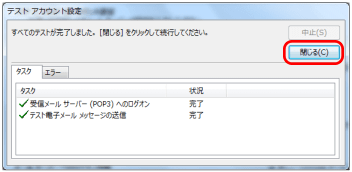
-

設定完了
アカウントの設定を知らせる画面が表示されれば、設定は完了です。[完了]ボタンをクリックして画面を閉じてください。
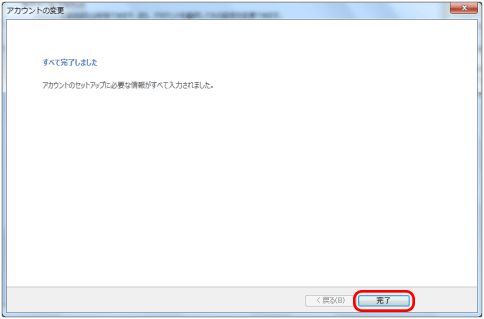
Windows Live メールでのメール設定方法
- 自動で設定
する場合 - 手動で設定
する場合 - エイリアス
メールの設定
-

Windows Live メール起動
Windows Live メールを起動し、[アカウント]タブをクリックします。
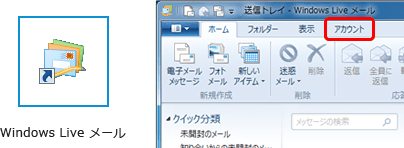
-

アカウントの追加
[アカウント]画面が表示されますので[電子メール]ボタンをクリックします。
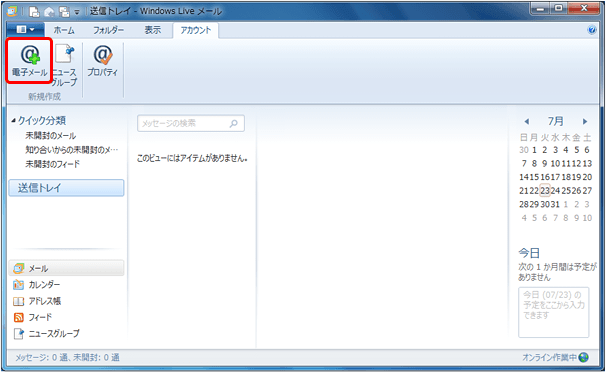
[自分の電子メール アカウントを追加する]画面が表示されますので、弊社よりお届けしている「NEXTmobile メールお申込内容のお知らせ」と下記を参照の上、必要項目を入力し、[次へ]ボタンをクリックします。
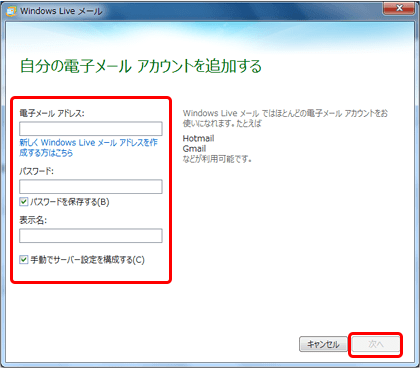
電子メールアドレス 「NEXTmobileメール お申込内容のお知らせ」に記載のメールアドレスを入力してください パスワード 「NEXTmobile メール お申込内容のお知らせ」に記載のパスワードを入力してください 表示名 お好きな名前を入力してください(相手側に表示される名前になります) [メール サーバーの設定を探しています...]と表示されますので、そのまましばらくお待ちください。
-

設定完了
[電子メール アカウントが追加されました]画面が表示されれば設定は完了です。[完了]ボタンをクリックして画面を閉じてください。
※メールの送受信ができない場合は、下部の「手動でメールアカウントを設定する」をご覧ください。
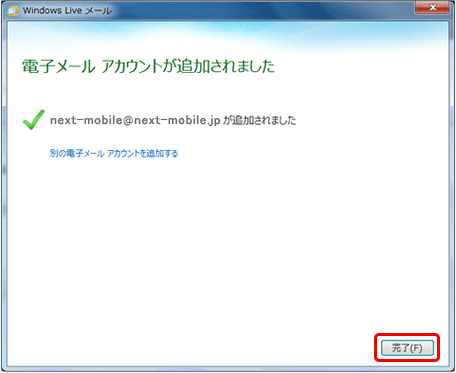
-

Windows Live メール起動
Windows Live メールを起動し、[アカウント]タブをクリックします。
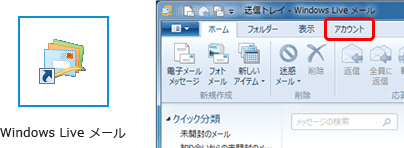
-

アカウントの追加
[アカウント]画面が表示されますので[電子メール]ボタンをクリックします。
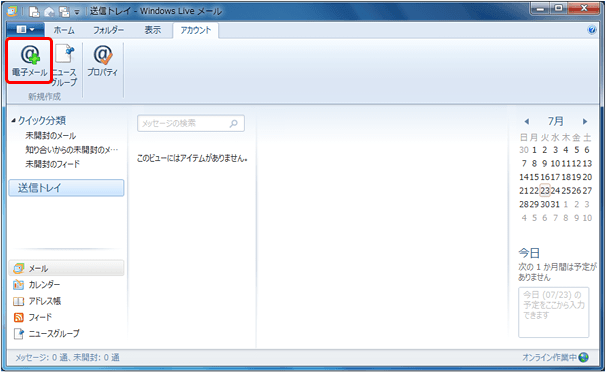
[自分の電子メール アカウントを追加する]画面が表示されますので、弊社よりお届けしている「NEXTmobile メールお申込内容のお知らせ」と下記を参照の上、必要項目を入力し、[手動でサーバー設定を構成する(C)]のチェックボックスをオン(レ)にした上で、[次へ]ボタンをクリックします。
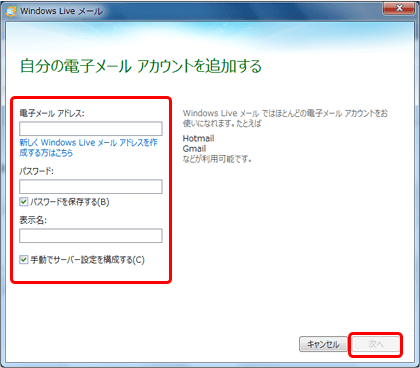
電子メールアドレス 「NEXTmobileメール お申込内容のお知らせ」に記載のメールアドレスを入力してください パスワード 「NEXTmobile メール お申込内容のお知らせ」に記載のパスワードを入力してください 表示名 お好きな名前を入力してください(相手側に表示される名前になります) -

サーバー設定
[サーバー設定を構成]画面が表示されますので、「NEXTmobile メールお申込内容のお知らせ」と下記を参照の上、必要項目を入力し、[認証が必要(A)]のチェックボックスをオン(レ)にした上で[次へ]ボタンをクリックします。
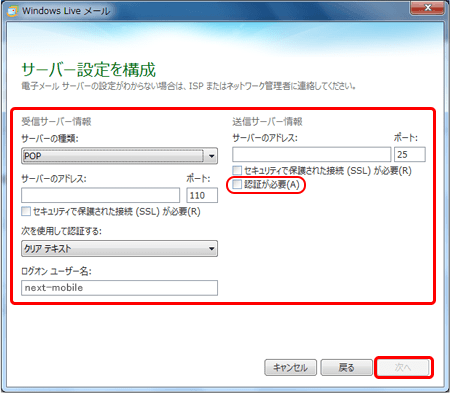
受信サーバー情報 サーバーの種類 POP3かIMAPを選択してください(特に理由がなければPOP3をお勧めします)※1 サーバーのアドレス 「NEXTmobile メール お申込内容のお知らせ」に記載の受信サーバーを入力してください ログオン ユーザー名 「NEXTmobile メール お申込内容のお知らせ」に記載のメールアドレスを入力してください 送信サーバー情報 サーバーのアドレス 「NEXTmobileメール お申込内容のお知らせ」に記載の送信サーバーを入力してください ポート 「25」を削除して、「587」を入力してください。 ※1 POP3・・・メールをサーバーからメールソフトへダウンロードして閲覧、管理する方法
IMAP・・・メールソフトからサーバーを参照して、サーバー上でメールを閲覧、管理する方法 -

設定完了
[電子メール アカウントが追加されました]画面が表示されれば設定は完了です。[完了]ボタンをクリックして画面を閉じてください。
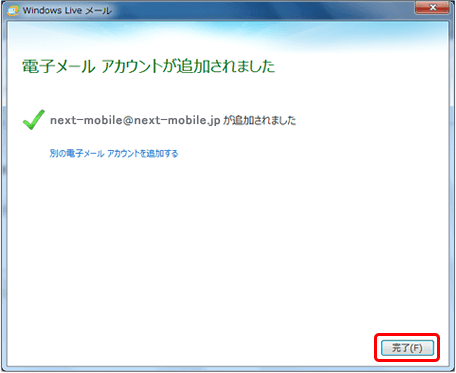
-

Windows Live メール起動
Windows Live メールを起動し、[アカウント]タブをクリックします。
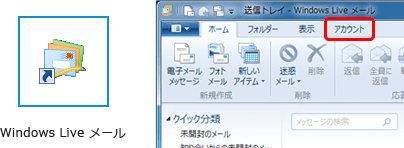
-

エイリアスメールのアドレスの入力
[アカウント]画面が表示されますので[プロパティ]ボタンをクリックします。
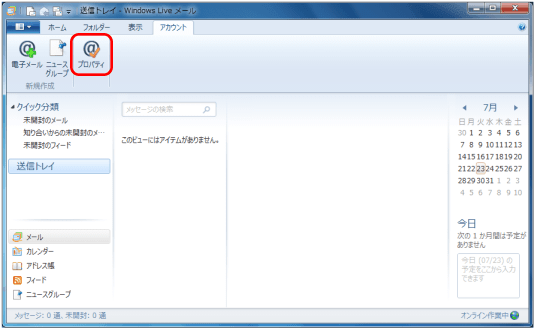
[プロパティ]画面が表示されますので、[電子メール アドレス(M):]の入力欄に記入されたメールアドレスを削除し、登録したエイリアスメールのアドレスを入力し、[適用]ボタンをクリックした上で[OK]ボタンをクリックします。以上で設定は完了です。
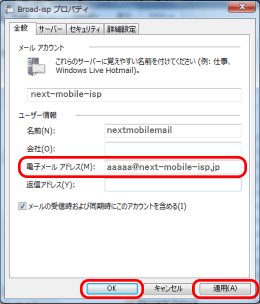
Thunderbirdでのメール設定方法
- アカウント
の設定方法 - エイリアス
メールの設定
-

Thunderbird起動
Thunderbirdを起動します。
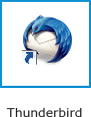
-

アカウントの作成
[ローカルフォルダ]が表示されますので、[新しいアカウントを作成する]をクリックします。
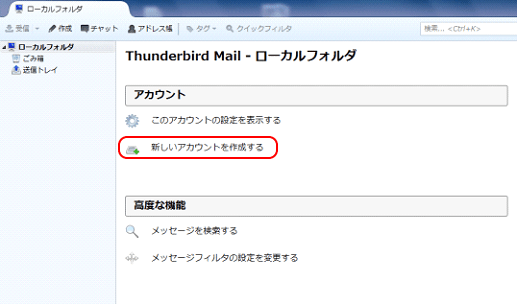
[Thunderbird のご利用ありがとうございます]画面が表示されますので、[メールアカウントを設定する]ボタンをクリックします。
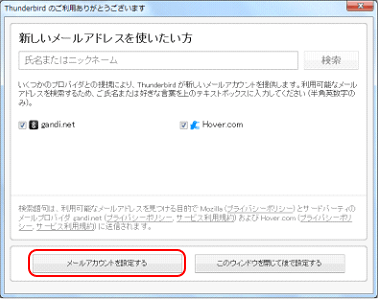
-

必要項目の入力
[メールアカウント設定]画面が表示されますので、弊社よりお届けしている「Broad メールお申込内容のお知らせ」と下記を参照の上、必要項目を入力し、[続ける(C)]ボタンをクリックします。
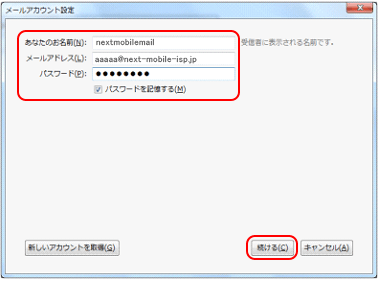
あなたのお名前(N) お好きな名前を入力してください(相手側に表示される名前になります) メールアドレス(L) 「NEXTmobileメール お申込内容のお知らせ」に記載のメールアドレスを入力してください パスワード(P) 「NEXTmobileメール お申込内容のお知らせ」に記載のパスワードを入力してください サーバー名を検索するまでしばらくお待ちください。
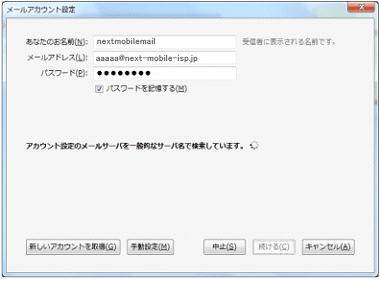
[アカウント設定が、一般的なサーバー名で検索したことにより見つかりました。]と表示されたら[完了(D)]ボタンをクリックします。
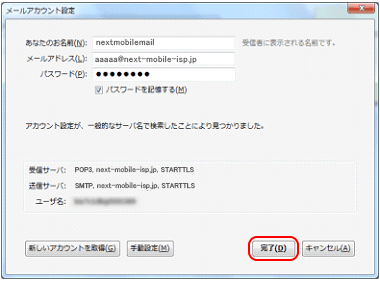
-

設定完了
下記の[警告!]画面が表示されたら[接続する上での危険性を理解しました(U)]のチェックボックスをオン(レ)にした上で、[完了(D)]ボタンをクリックします。
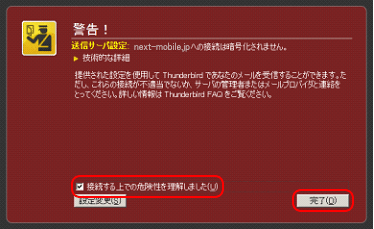
-

Thunderbird起動
Thunderbirdを起動します。
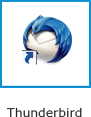
-

アカウントの設定
メールアカウント名を選択し、[このアカウントの設定を表示する]をクリックします。
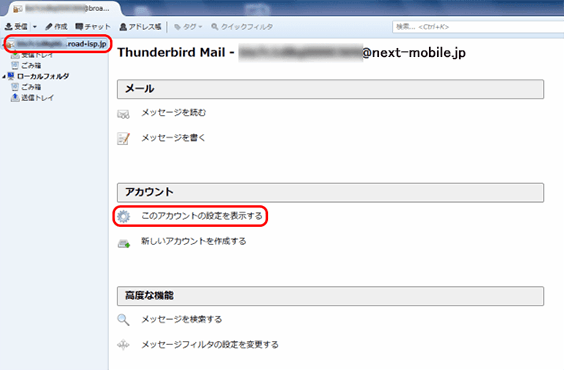
-

設定完了
[アカウント設定]画面が表示されますので、[メールアドレス(E):]の入力欄に記入されたメールアドレスを削除し、登録したエイリアスメールのアドレスを入力し、[OK]ボタンをクリックします。以上で設定は完了です。